锵锵!大家好哇~ 我是正在研究图表的卫星酱!
数据分析中,可视化是个很重要的步骤。
通常情况下,我们会在图表的美化上下不少功夫。
但有的时候,「选择对的图表」远比美化重要🧐
比如,需要同时展示金额和占比;或者多列金额的数据,应该使用怎样的图表呢?
今天卫某就用两个实例,分享一下超好用的多列条形图吧!
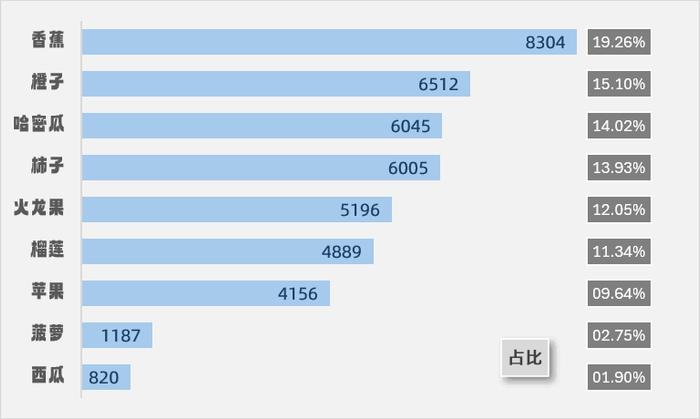
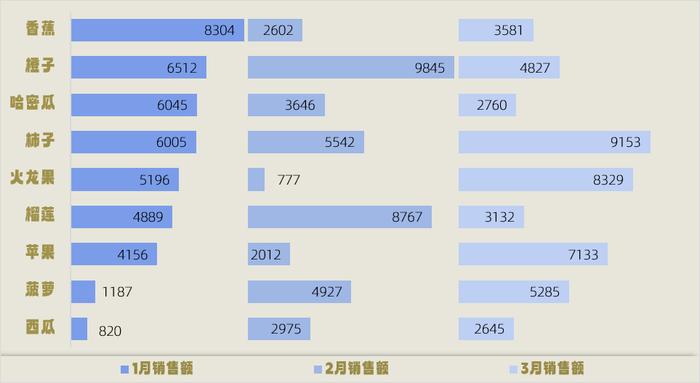
1、金额 & 占比
遇到这种数据:
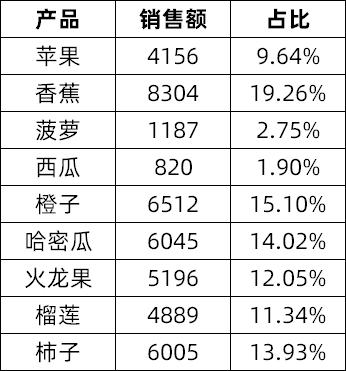
大家会选择怎样的图表将其可视化?
条形图 + 饼图?
这样就需要两张图,两列数据的关联也被斩断;
树状图?
树状图更偏向展示占比关系,对金额间的大小比较没能做到明显的比较……
其实,用多列条形图,就能将二者结合:
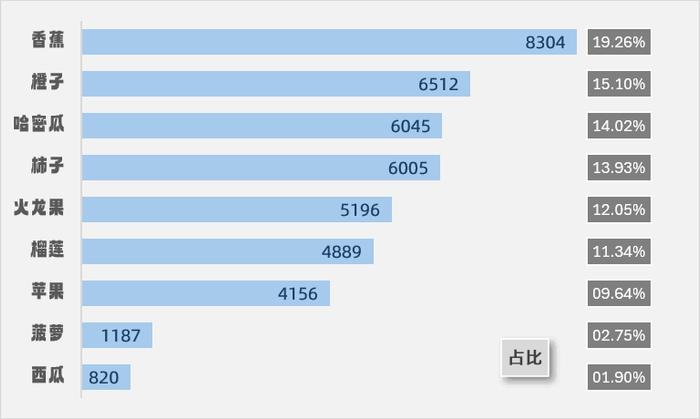
制图要点:利用辅助列制作【堆积条形图】。
先将数据升序排列,插入 2 列辅助列:
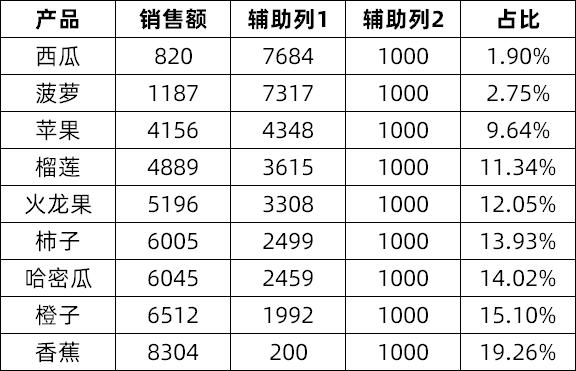
其中,辅助列 1 中填入的数据,为「销售额最大值-销售额 + 200」:
=MAX($C$3:$C$11)-C3+200
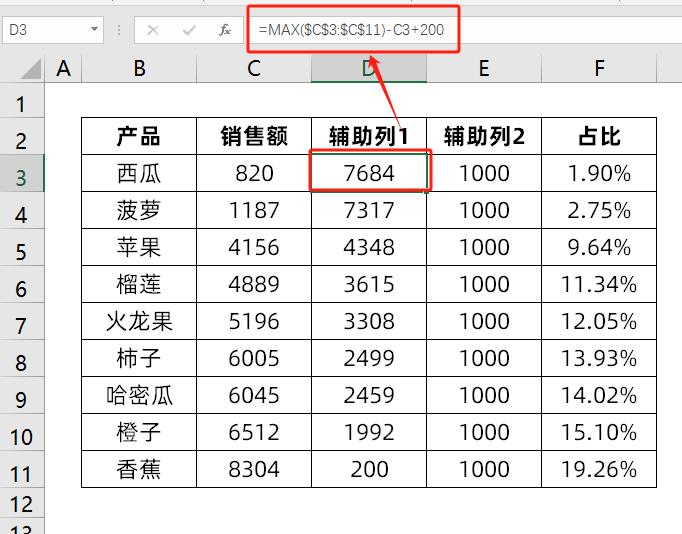
(200 是人为设定的差值,避免制作条形图时两列数据紧靠。)
辅助列 2 作为「占比」的替代数据,设定为 1000。
选中 B2:E11,插入【堆积条形图】。
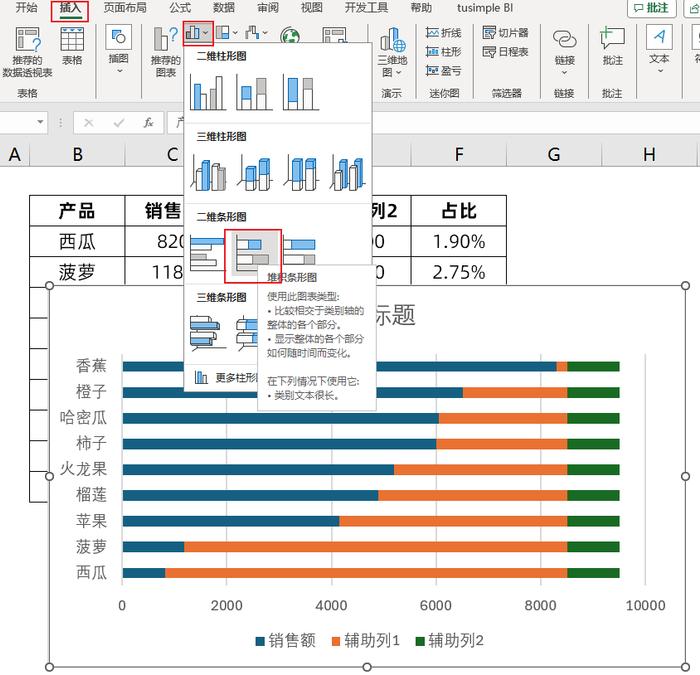
选「辅助列 1」的条形,也就是橙色这段。
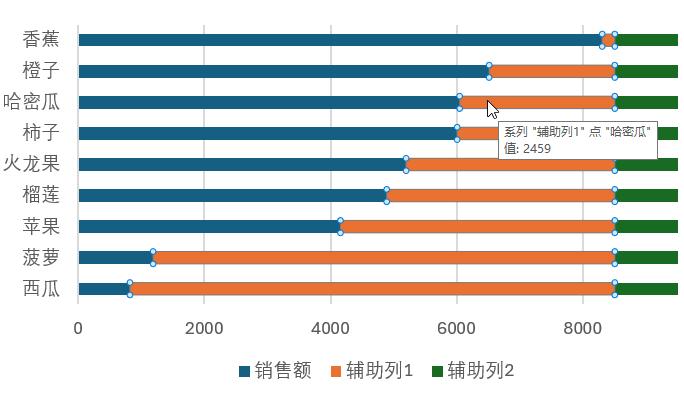
右键,在【填充】选择【无填充】,这样「销售额」和「占比」之间的空隙就完成了。
然后我们来「炮制」百分比:
选中辅助列 2,绿色那部分;
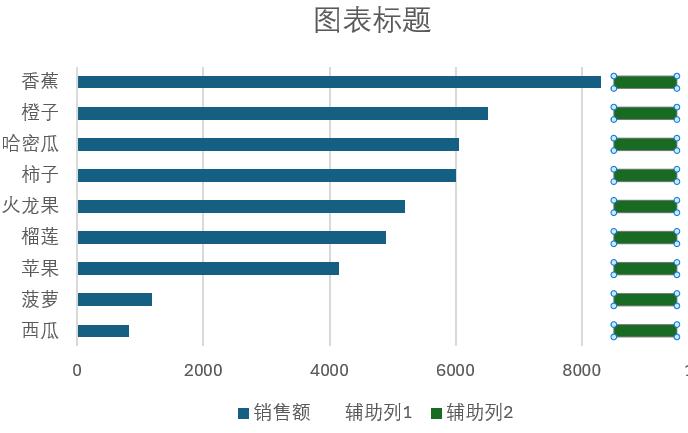
右键,【添加数据标签】,选中数据标签,右键【设置数据标签格式】;
勾选【单元格中的值】,数据源选择「占比」列。
取消勾选【值】和【显示引导线】。
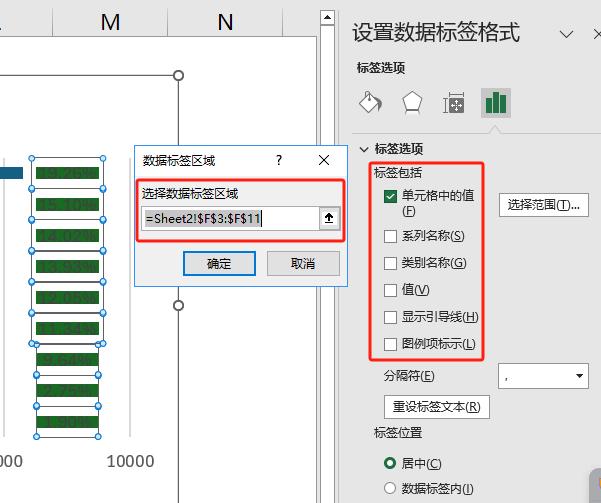
添加细节:
选中代表「销售额」列的条形,同样【添加数据标签】-【设置数据标签格式】,【标签位置】选择【数据标签内】。
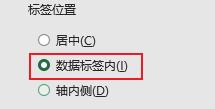
美化:
改变字体和填充色:
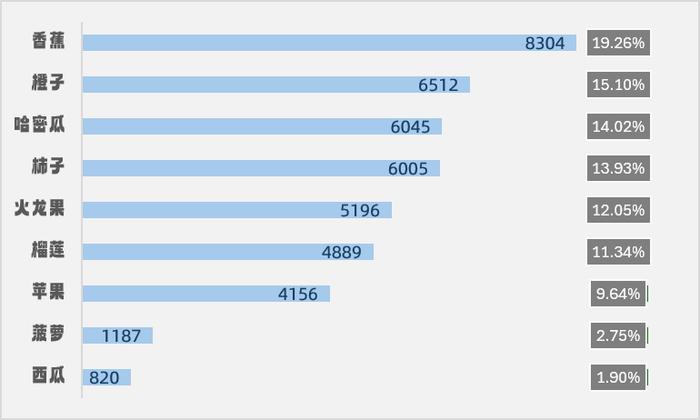
发现数据标签有点不整齐:
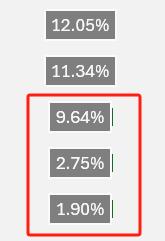
改变数值格式:
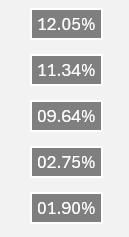
现在顺眼多了
调整销售额【间隙宽度】为 65%。
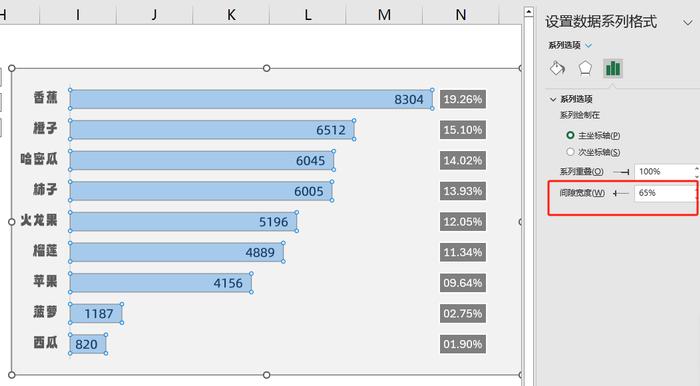
对中间的这一个条形单独设置数据标签:

【标签位置】同样选择【数据标签内】,勾选【单元格中的值】,选中 F2。

最后把咱们伪装出来的这个小牌子也美化一下:
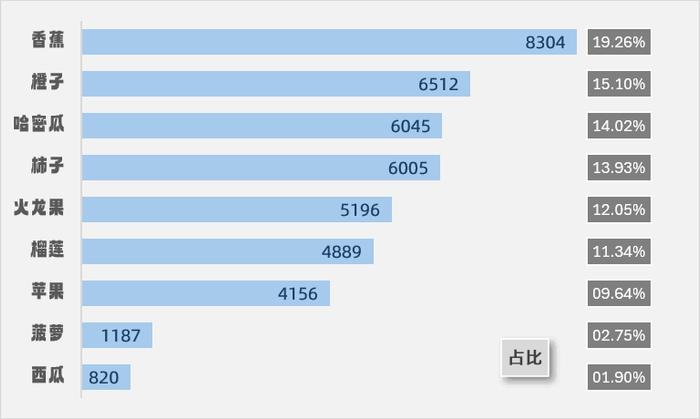
这样,一张能同时显示数量关系和百分比关系的条形图就做好了!
2、多列金额
当遇到需同时展示多列金额,比如下图这样的情况:
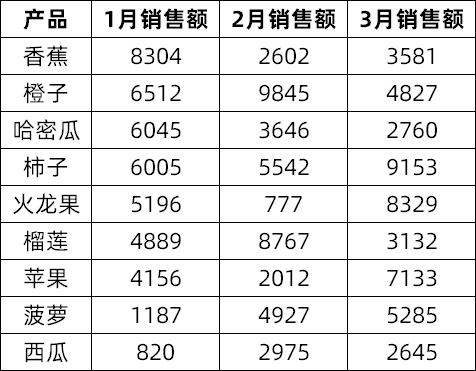
直接插入条形图会非常拥挤:
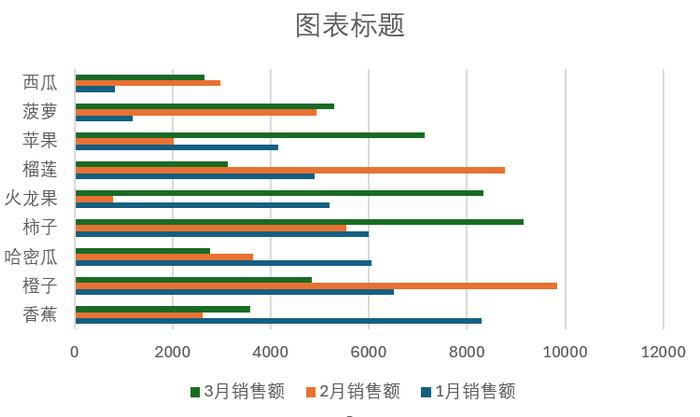
使用切片器又不能同时展示;
所以,这种情况也能用上面这种方法,来制作多列条形图!
从前文内容我们知道,多列条形图,是用辅助列制作互补的堆积条形图,然后将辅助列隐藏而来的。

因此,基于同样的原理,本节的数据可以处理成:
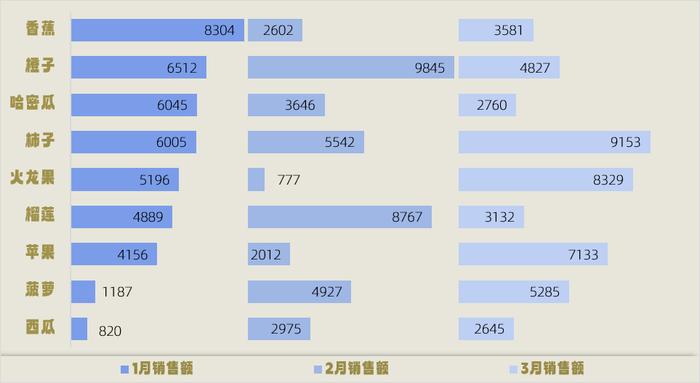
有同学知道这张图用了怎样的辅助列吗?
欢迎在评论区中讨论交流~
3、写在最后
好了,今天给大家带来的是多列条形图的制作方法,感兴趣的同学可以跟着试试看!
本文来自微信公众号:秋叶 Excel (ID:excel100),作者:卫星酱
广告声明:文内含有的对外跳转链接(包括不限于超链接、二维码、口令等形式),用于传递更多信息,节省甄选时间,结果仅供参考,IT之家所有文章均包含本声明。


