说起写这篇文章的原因,还得从前一段时间笔者自己的Xbox 360手柄故障开始。由于那个手柄已经被笔者修理了很多次,这次再出现故障已经没有再次修理的必要。经过几次比较终于挑中了PS4手柄作为替代品,它不但可以蓝牙无线连接PC电脑,还能够完美的模拟成Xbox 360手柄,从而无缝支持绝大多数PC游戏。
在网上寻找替代品时,首先是将目标锁定在了次世代游戏主机的手柄上。但考虑到微软官方还没有推出用于PC无线连接的Xbox One手柄套件,只能使用 Xbox One手柄的有线模式。不过笔者突然了解到PS4的手柄可以直接通过蓝牙与PC连接,并且已经有国外的大神制作出了将PS4手柄模拟成 Xbox 360手柄的驱动程序,便义无反顾的投向了索尼的怀抱。

PS4的手柄可以直接通过蓝牙与PC连接
本 文将详细讲解一下在Windows 8 和Windows 7系统下如何将PS4手柄与PC电脑配对,并模拟成Xbox 360手柄的详细教程,还有实际 游戏的体验分享。本文分为视频版以及文字版,如果各位网友已经厌倦了枯燥的文字内容,可以直接观看下面的视频详解,视频内容与文字内容基本相同,并且更加 的直观明了。
在Win8与Win7下将PS4手柄与PC配对
首先来给大家讲解一下在Windows 8.1系统中如何将PS4手柄与PC电脑配对。首先需要在电脑的设置中打开蓝牙。如果桌面的右下角已经有蓝色的蓝牙图标,说明电脑的蓝牙已经开启,可以直接右键点击蓝牙图标,选择“添加Bluetooth设备”。
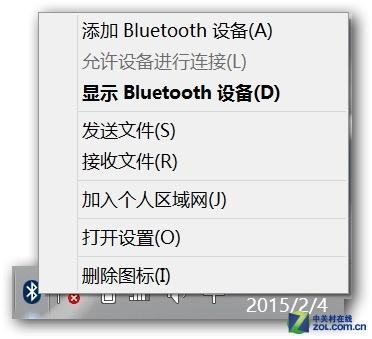
右键点击任务栏的蓝牙图标 添加蓝牙设备
在 配对的过程中需要注意,需要同时按住PS4手柄的PS按钮和Share按钮直到PS4手柄的灯条呈现快速闪烁的状态才表示手柄进入了等待配对的状态,这样 才可以被电脑的蓝牙搜索到。在下面的蓝牙设备添加界面,找到游戏手柄图标(wireless Controller),点击配对即可。
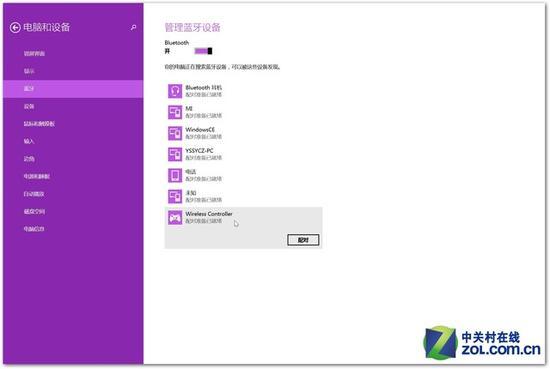
需同时按住PS4手柄的PS按钮和Share按钮打开手柄才能被PC搜索到
配对完成后,PS4手柄的灯条由闪烁变成常亮状态,则表示手柄已经完成与PC电脑的配对。同时在电脑的设备与打印机界面已经出现了无线游戏手柄控制器的图标。
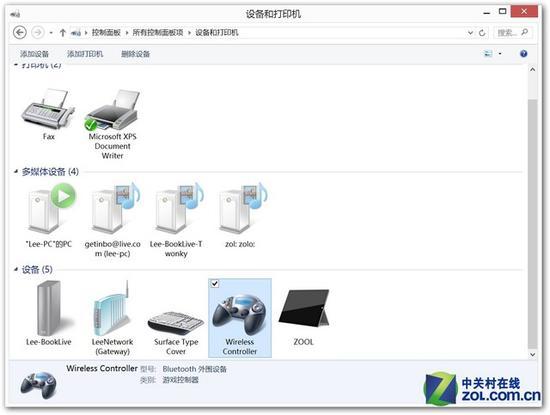
在设备与打印机界面中PS4手柄被识别为了一个无线手柄控制器
Windows 7系统中的配对过程与Windows 8系统中的配对过程基本相同。在任务栏中找到灰色的蓝牙图标,右击打开蓝牙适配器。如果蓝牙图标已经为蓝色,可以直接右键点击蓝牙图标,选择“添加Bluetooth设备”。

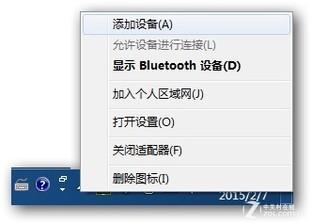
右键点击任务栏的蓝牙图标 添加蓝牙设备
这里同样需要同时按住PS4手柄的PS按钮和Share按钮直到PS4手柄的灯条呈现快速闪烁的状态才表示手柄进入了等待配对的状态,选择已经搜索到的游戏控制器图标,点击下一步即可完成配对。
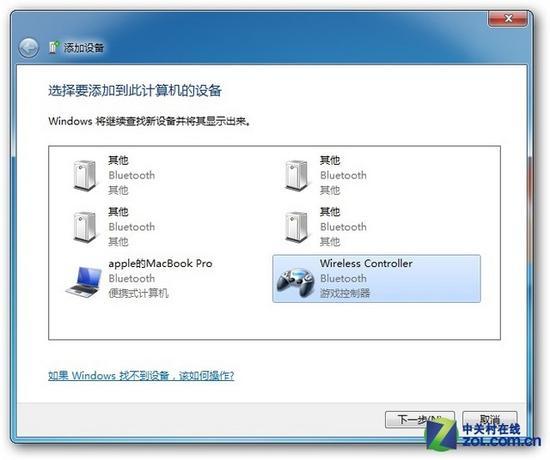
选择游戏控制器图标 点击下一步
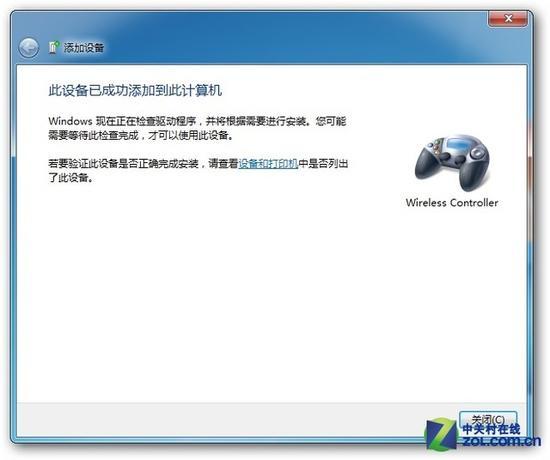
PS4手柄的灯条变为常亮状态 表示已经配对成功
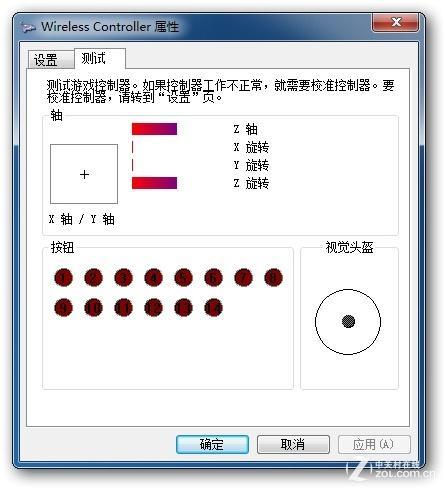
Windows识别的PS4手柄按键状态
配对完成后,在游戏控制器的属性中,我们可以看到手柄按键的映射情况。该按键映射与Xbox 360手柄的按键映射存在很大区别,造成游戏的兼容性大大降低。不过没关系,下面给大家介绍一款小程序,可以将PS4手柄轻松的模拟成Xbox 360游戏控制器。
PS4手柄一键模拟成Xbox360控制器
可能有网友会有疑问,为何非要模拟成Xbox360 手柄呢?不模拟就不能用么?其实PC游戏玩家应该都知道,绝大多数的PC游戏都是原生完美支持Xbox游戏手柄的,并且PC游戏中手柄的按键键位与主机版 的游戏完全一致,无需再自行设置,进入游戏后便可以脱离键盘和鼠标,在PC电脑上也可以享受到游戏主机的畅快体验。
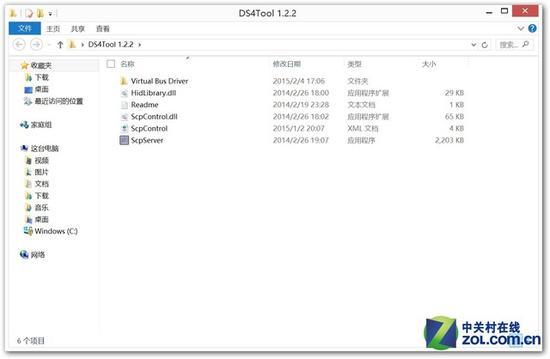
最新版DS4Tool模拟器程序 点我下载
这款模拟器来自国外pcsx2论坛上某个网友的分享,运行这款模拟器之前首先需要确保:
1. 安装有Microsoft .NET 4.0运行库;
2. 安装有Visual C 2010/2012 Runtime;
3. 有最新的DirectX Runtime程序;(上面3条一般在安装游戏时都会一起安装)
4. 有最新的Microsoft Xbox 360手柄驱动程序;(Win8系统会自动下载该驱动,Win7可能需要手动下载,使用驱动精灵等软件安装即可)
5. 蓝牙适配器版本不低于2.1;
6. 拥有电脑的管理员权限;
7. 运行模拟器前需关闭任何游戏应用程序以及游戏客户端。
满足以上几点要求后,将下载好的DS4Tool文件夹解压到任意位置,找到其中的“Virtual Bus Driver”文件夹,双击其中的.exe程序安装(Install),安装完成后模拟器才能正常运行。
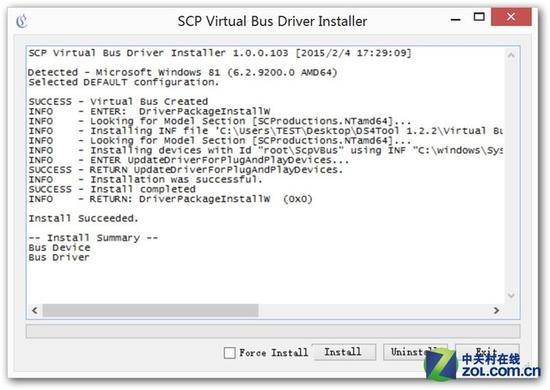
运行模拟器之前首先需要安装驱动
在蓝牙配对完成、模拟器驱动安装好后,回到DS4Tool 1.2.2的文件夹中,找到ScpServer应用程序双击打开,此时会看到PS4手柄的灯条颜 色马上变为蓝色,同时设备和打印机界面中如果出现了一个新的Xbox 360游戏控制器则代表已经模拟成功了。从下图中可以看到,在应用程序窗口标题栏的 下方第一行显示控制器1已经连接,手柄的蓝牙地址、电池电量、触控板开启状况都清晰的显示在上面。
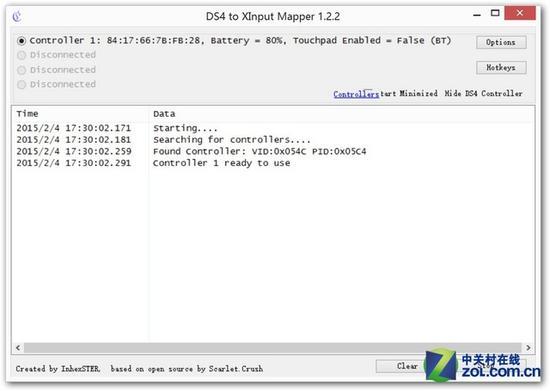
开启PS4模拟器后手柄的灯条变为蓝色

设备和打印机界面已经出现了Xbox 360手柄
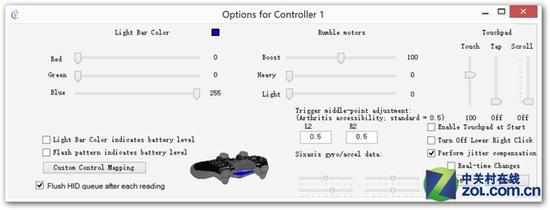
在模拟器的设置选项中可以调节灯条颜色
在模拟器应用程序界面的右上角点击Option选项,还可以对手柄的灯条颜色进行调节。甚至还可以开启PS4手柄上的触控板,直接使用该触控板作为PC电脑 的鼠标操作。更多其他功能大家可以自己慢慢研究,笔者在这里就不做一一介绍了。最后需要注意的是,游戏全程需要一直保持该模拟器程序一直在后台开启。如果你对该模拟过程还不是很明白,您可以回到第一页去看看视频演示,相信会更加的直观易懂。
Surface Pro 3搭配PS4手柄游戏体验
了解完如何将PS4手柄与PC电脑进行蓝牙无线连接,并通过一个应用程序完美的模拟成Xbox 360游戏手柄后。大家可能会有疑问,蓝牙无线连接靠谱么?在PC上是否会有延迟?游戏对手柄的适配有多完美?下面我们就来通过游戏实际体验一下。
·Windows应用商店Xbox游戏——鲁莽赛车
鲁莽赛车这款赛车游戏,可能已经有朋友在其他移动平台上玩过。它登录Windows应用商店的时间也比较早,在热门游戏付费排行榜中处于比较靠前的位置。作为一款Xbox游戏,它当然能够完美的支持Xbox 360手柄。

在Surface Pro 3上使用PS4手柄畅玩鲁莽赛车
得益于Surface Pro 3高分辨率的屏幕,鲁莽赛车的游戏画面显示十分的精细。同时PS4手柄的操作也十分的完美,在连接好手柄后进入游戏即可直接 使用手柄操作。右边的线性控制器(R2)控制赛车的油门,左边的线性控制器(L2)控制刹车,左摇杆控制赛车的方向,并且游戏当中的碰撞以及赛车遇到路面 颠簸时都会通过手柄的震动来完美的回馈。

在Surface Pro 3上使用PS4手柄畅玩鲁莽赛车
·Xbox经典游戏——光环:斯巴达突袭
《光环》系列一直是Xbox平台上经典的游戏。这款《光环:斯巴达突袭(Halo: Spartan Assault)》是首款支持像Surface Pro 3这样触控设备的Halo系列游戏,同时它也是Windows应用商店中,付费排行榜排名第一的游戏。

成功识别手柄后 游戏的菜单指示已经变为Xbox手柄按键
由于这款游戏针对触控设备设计,所以在进入游戏后需要手动切换输入设备为手柄控制器。设置完成后,可以发现游戏的菜单指示已经变为Xbox手柄按键,这也是游戏原生支持Xbox手柄操作的一个重要标志。
在游戏中,PS4手柄的右边扳机按键(R2)控制武器开抢,左边摇杆控制人物移动,右边摇杆控制射击的方向,个人感觉游戏的体验感受是远远优于使用触控屏幕来进行游戏操作的。

使用PS4手柄试玩光环:斯巴达突袭
通过在Surface Pro 3上使用PS4游戏手柄的体验,笔者对于蓝牙无线连接带来的无拘无束感觉尤为深刻。同时蓝牙连接还不会占用任何的USB接 口,这对于Surface Pro 3这样的设备来说无疑非常的方便。在游戏体验的过程中,蓝牙连接也十分的可靠,并没有出现中断的情况,同时也没有任何 延迟的情况发生。
神舟战神Z7M搭配PS4手柄游戏体验
上面我们已经看到通过PS4手柄,在Surface Pro 3上也可以十分出色的游戏体验。那么面对大型游戏的体验感受又是如何的呢?下面我们就在神舟战神Z7M上,使用PS4手柄分别看看赛车游戏、FPS射击游戏以及空战飞行游戏的感受是否也是一样的出色。
·赛车游戏——超级房车大师赛:汽车运动
笔 者是一个赛车迷,从小就十分的迷恋各种赛车游戏。但时间长之后便开始觉得键盘操作十分限制自己的发挥。首先键盘按键不能反馈力度大小,无法精确的控制油门 的深浅以及方向盘的转向程度。在没有资金购买专业方向盘设备的情况下选择了Xbox 360手柄。而Codemaster公司出品的赛车游戏,对于 Xbox手柄的支持一直非常完美,比如这款《超级房车大师赛》。

Codemaster游戏公司的赛车游戏对Xbox手柄都有着良好的支持
这次使用PS4手柄来体验这款游戏,首先的感受当然还是没有了长长连接线的束缚感,十分的自在。其次,PS4手柄的右线性控制器(R2按键控制赛车的油门, 按下的深浅代表油门的深浅,同理L2可表示刹车的深浅)阻尼十分的舒服,而且键程也不是很长,可以让我更加精确的控制赛车的油门深浅。PS4手柄的左摇杆 阻尼也比较适中,也可以很轻松的控制赛车的方向。笔者认为这样的体验感受已经超过了Xbox手柄。

通过手柄操控赛车比键盘精度更高
·FPS射击游戏——使命召唤11
可能大部分玩家认为鼠标和键盘更加的适合FPS游戏,事实也的确如此。但手柄上的R2线性控制器能够很好的模拟出扣动扳机的效果,而为了解决瞄准精度的问题,在手柄模式下,游戏的辅助自动瞄准会自动开启,可以在一定程度上解决手柄与鼠标操作的精度差异。

在PC上通过手柄玩FPS射击游戏会自动开启辅助瞄准
PC版本的使命召唤11对于手柄的适配同样很不错,进入游戏便可自动识别出Xbox手柄。而手柄操作与鼠标键盘的差异在一段时间后便可以适应。辅助自动瞄准的功能甚至可以帮助我更快的杀敌,相信这也是射击游戏在主机平台上能够风靡的一个原因吧。
·大型空战网游——星际公民
《星际公民》这款太空空战网游目前还处于内测阶段,目前制作方已经通过出售舰船获得游戏资格的形式,在全球范围内筹集了超过600万美元的运作资金。这款游戏 的舰船制作精度,以及游戏的操作体验可以说是前所未有的。在看过宣传片后,笔者也按耐不住买了一艘最便宜的船。

大型空战网游《星际公民》也对Xbox手柄有着良好的支持
《星际公民》支持很多种不同游戏设备,Xbox手柄同样包含在内。手柄的R2按键控制主武器,L2控制副武器,R1和L1控制飞船的推进器。左摇杆控制飞行方 向,右摇杆则控制飞行员的观看方向(用于炮塔的瞄准)。在游戏中,飞船的快速位移给飞行员造成的不适会很真实的反应在游戏画面中,同时飞船飞行中的震动会 通过手柄的震动反馈给玩家,这些感受在前面的视频中也有实际演示。

使用PS4手柄玩《星际公民》的体验也十分不错
通过测试大家应该已经可以看到,PS4的游戏手柄在PC上也能够获得良好的游戏体验。如果你还在为自己的电脑寻找一款合适的游戏手柄,不想拖着长长的连接线,又不想在这上面投资太多,那么PS4的手柄无疑是你最好的选择!
最后提醒大家如果有PS4主机的同学,在PC上使用了PS4手柄后,需要注意使用连接线连接主机才能再次配对PS4主机使用。

