是这样的张总, 您在家里电脑上按了ctrl+c,然后在公司电脑上按ctrl+v是肯定不行的。即使同一篇文章也不行。不不,多贵的电脑都不行。
在几年前,你一定听说过这么个笑话。不过既然有需求那就注定有解决办法,作为Mac和iPhone的生态用户,可能各位早就发现苹果生态下的设备可以跨硬件复制粘贴,你在电脑上ctrl+c,甚至还能直接ctrl+v到手机上。但其实macOS多次更新,不少好用的小功能都是闲置状态;我们今天这篇汇总,就从这些功能开始,帮您“小白变大神”。

从入门到进阶 我们一篇走起
一、基础功能篇
1、去格式粘贴
作为码字狗,把这个刚性需求放到第一位。毕竟各种文本的内容经常会带格式(字号、颜色、字体,有时候还有看不见的代码),随之而来手动调整会有很多麻烦,相信不少朋友也遇到过在Word来回删属性的情况。甚至为了解决这个麻烦,之前单位的同事还彼此推荐过文本去格式的软件。
但苹果这个功能其实已经自带了。
你只要正常的Command+c,在粘贴的时候,不要按普通粘贴的快捷键Command+v,而是同时按下Command+Shift+v,就能丢弃复制文本原有的格式属性,使其与当前文本格式保持一致。
2、Split Screen分屏功能
依旧是一条提升生产力的功能,双屏虽然对于Win系统的用户来说并不陌生,一边看内容研究着一边写;或者一边阅读一边聊天的情况比较常见;但对于Macbook用户来说,因为并不是拖拽窗口顶部就能唤醒分屏,所以许多人并不知道这一功能。

分屏左右比例可调整
具体的方法是左键按住一个程序左上方绿色最大化按钮不动,这时会让你选择当前选中App会出现在哪一边,可以是左边也可以是右边,排好之后再点击另一个App就会出现在另一侧,这样一来,同一屏幕中就同时有了两个App的界面。中间有一条分隔线,拖动分割线可以重新划分左右的区域大小,可以让你的注意力更集中在某一方面。

云笔记就不能在小尺寸下完美兼容
不过这个功能目前还有局限性,部分应用会根据你的屏幕尺寸来限制双屏可以出现与否。比如当你在MacBook(13寸和15寸)上使用分屏时,系统只能开启“浏览器+聊天软件”或者“云笔记+聊天软件”这样的一大一小组合;而要想开启“浏览器+云笔记”这种都需要一定宽度的双屏,则需要你有一块比较大的屏幕(笔者手边25寸的显示器就可以)。
3、切换同一应用的不同窗口

打开的软件一目了然
通常情况下,使用Command+Tab键可以在不同应用之间进行快速切换,而如果你打开了同一个应用程序的多个窗口,你可以使用Command+波浪号(数字1左侧的按键)来进行快速切换。举个例子,如果打开了大量Safari窗口,这个键盘命令可以让你快速地找到目标窗口。
功能需要活学活用,当你按下Command+Tab键以后,会发觉基本上可以解决突发的窥屏情况,至于什么场景用,大家各自感受下。
二、iOS和macOS的联动
1、应用间无缝且换的“接力”
聊了基础功能,我们再说说iOS和macOS的联动,也就是俗称的电脑和手机无缝使用;最早这个功能的前身是Handoff,如今叫“接力”,实现逻辑也比较简单。通过手机和电脑互联,实现指定应用的在手机和电脑端操作的同步。

接力功能实现的效果
比如手机打开记事本以后,电脑Duck栏会弹出一个带手机角标的记事本。点开这个记事本你就能完成在电脑端录入,同时信息也会同步的出现在手机上。同理反向操作亦可,你在手机操作的内容也会出现在这个电脑端应用上。至于具体设置方法,我们看下图。

接力的设置路径
这应该算是此次分享里面另外一个高热度需求——我们经常会遇到把内容从电脑整个传输给手机or把一段话或者图片直接CV到电脑,所以如果巧用“接力”其实是可以替代一部隔空投递(改名之前的AirDrop)的功能,并且实现更无缝和精巧。
2、“电脑上复制,手机上粘贴”的通用剪贴板
需要说明的是,如今“接力”已经被整合到一个叫做“连续互动”的大功能里面;事实上它包含了六项功能,比如“智能热点”是指电脑会自动识别同一Apple ID的手机,你在不开启手机热点的时候电脑就能识别到手机,然后点击WiFi链接,就能直接点开手机热点。
也比如“自动解锁”当手表靠近电脑后,电脑不需要输入密码就可以解锁。
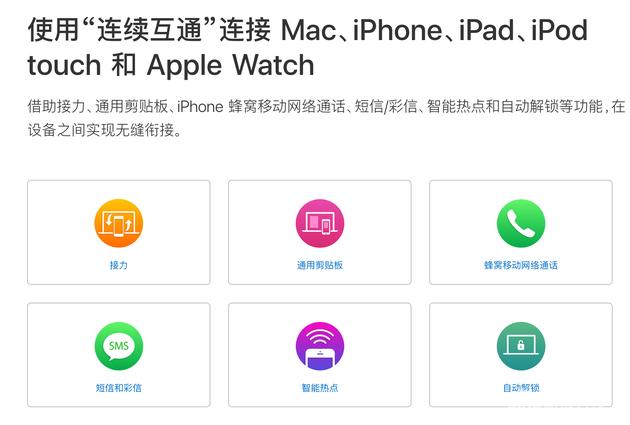
连接互通概念整合的多个应用
当然,这些设置首先有几个大前提:
所有设备均使用同一 Apple ID 登录 iCloud。
所有设备均已开启蓝牙。
所有设备均已开启 Wi-Fi至于具体的设置,我们以移动蜂窝网络电话和通用剪贴板为实例,看一下设置路径。

蜂窝电话的设置路径
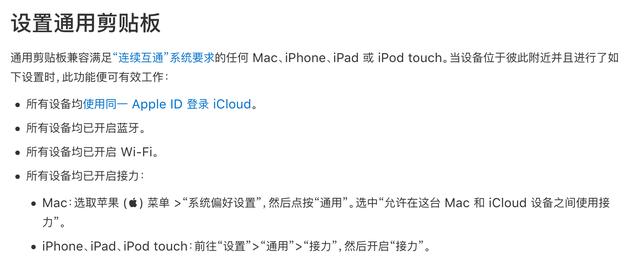
通用粘贴板的路径
整体而言,虽然这部分说起来内容颇多,但这个大功能是为了让你觉得“哇,手机和电脑原来完全可以功能替代”。比如解锁屏幕、手机热点或者用电脑打电话一类,都是减轻了原有复杂度的功能。相对而言能在电脑复制,在手机粘贴可能才是比较神技能的部分;毕竟这一应用场景日常很多,并且靠其余文件传输助手只是“传一句话”也比较劳师动众。
三、关于最新的macOS Mojave
最后,眼看macOS Mojave距离正式版越来越近,新系统同样带来了一些提升生产力的小功能。我们今天选择堆栈桌面整理和连续互通相机这两个比较常用的,做下介绍。
1、堆栈功能,重新整理桌面
良心首推的是一键收纳电脑桌面的“堆栈”功能,因为平时为了方便下载的内容好找,所有东西基本上都平铺在桌面了;我相信,好多人也有这个习惯。时间一长桌面基本上惨不忍睹,“你说你替换了新壁纸,其实我只看见了密恐一样的图标”。

堆栈功能
所以这次“堆栈”功能,正是对于懒得整理又有强迫症的用户“对症下药”。堆栈功能并不会单纯的聚合文件,而是可以按照文件种类、添加/修改/创建日期对文件进行整理,有需求时点开文件扩展。
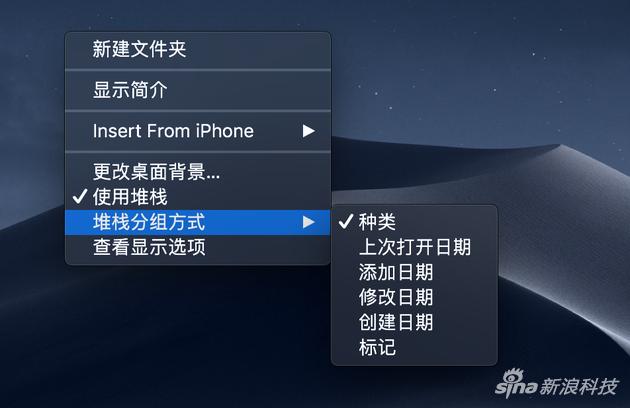
堆栈功能可多类型归类
堆栈功能目前只适用于文件,而文件夹则会单独立项再桌面上,另外硬盘、安装文件同样不会归类。
2、手机和Mac的强强联合:连续互通相机
连续互通相机,顾名思义,其实就是我们第二部分说的连续互动的升级版功能之一,它的出现让手中的iPhone多了一种扫描文件的功能。而在此前,想要在Mac中添加一份扫描文件,需要通过iPhone拍照后再通过AirDrop传到Mac中。连续互通相机功能直接把iPhone的拍照功能激活,拍照后传输到文档中。

在文档编辑文件内就能直接调取手机镜头插入内容
我们举个例子,你需要把一页合同扫描给某人,此前你需要拍照、用AirDorp传送、然后添加到电脑文档。现在你只是需要在目前支持的文件里(比如Keynote、Pages)里面点开这个功能,就能把内容插到文档里。总之如果你之前是个巧用“连续互通”的人,可能这只是小提升;但是如果不常用,那这个单独的功能,可是很逆天了。
3、Safari浏览器验证码自动填充
也是在连接互通下的小功能,在满足连接互通的条件下你的网页验证码可以自动填充。这么说可能很空洞了,我们举个例子。
电脑PC页面有个登陆页面需要短信验证,网站发送信息给手机。注意,这之后你不用拿手机,解锁、记验证码、输入到电脑;千万要克制自己这个习惯,因为苹果会自动读取这条信息,然后填充到电脑。当然前提一定是iOS 12+mac OS Mojave,并且满足之前连接互通的设置。
以上,就是我们今天这篇文章的主要内容,关于macOS其实还有不少快捷小窍门,大家可以平时多留意收集下。



