原标题:[经验] #原创# Win10 笔记本触摸板效率神器:GestureSign 使用及设置方法分享
说明:#原创# 标签为IT之家在IT圈所设的投稿栏目,具体投稿规则点此查看。
Win10 自带触摸板手势功能,如下图,但其可自定义的功能较少
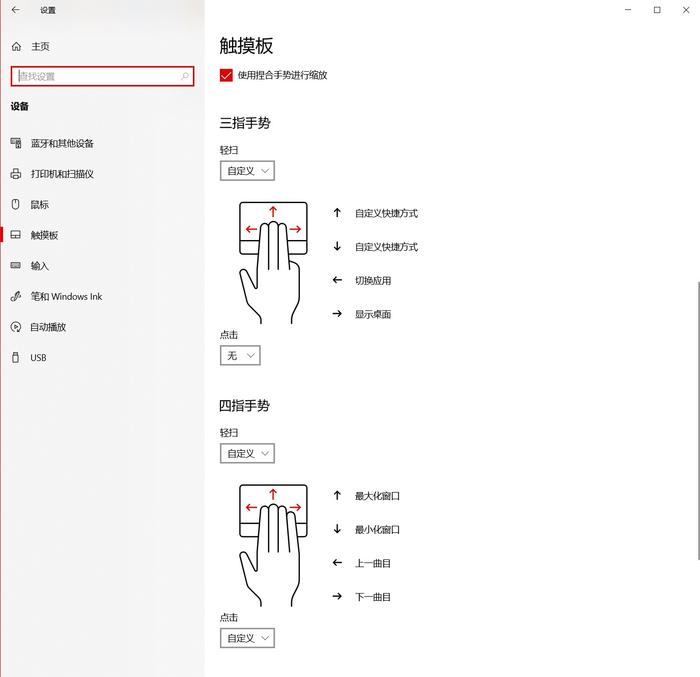
而 WGesture 是一款十分优秀的笔记本触摸板 (鼠标)手势软件,是系统自带手势功能的完美替代品
一、示例
(一)截图
常规方法
1. 使用键盘快捷键,比如 QQ 的 Ctrl+Alt+A, 微信的 Alt+A,又或者是系统原生的 Win+Shift+S
2. 鼠标操作,点击截图按钮
进阶方法
使用手势软件,三个手指头在触摸板上滑
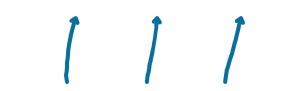
(二)关闭当前窗口
常规方法
1. 点击❌
2.Alt+F4
进阶方法
使用三指下滑手势
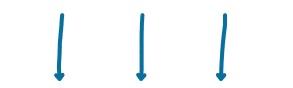
(三)多任务
常规方法
1. 点击屏幕左下的任务视图图标
2. 使用快捷键 Alt+Tab
进阶方法
三指左滑手势
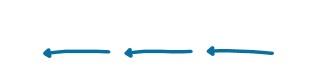
三指左滑后手指不需要离开触摸板,继续滑动即可选择想要打开的页面,可以说相当方便
此外,还有更多可自定义的手势,如
四指点击触摸板打开任务管理器
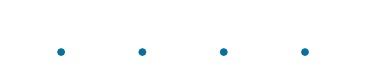
左手点击,右手滑动来复制(粘贴)

左手点击,右手上下滑动控制音量
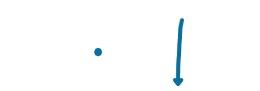
四个手指左右滑动切歌

两根手指头画 “e”打开某个软件,如浏览器
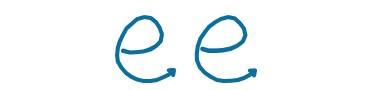
用两只手的手指这样滑动关机
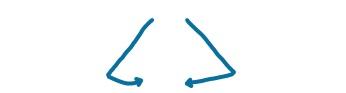
如果你不嫌麻烦,甚至可以自定义一个这样的手势
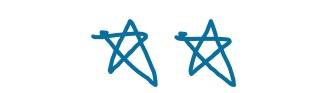
或者
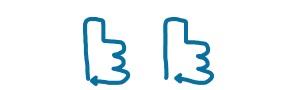
而这些手势,你可以完全自定义他们的功能,如上文提到的,以及最大化、最小化、刷新、撤销等等的功能——这也是这款软件的强大之处。
二、设置方法
1. 基本配置
软件安装完成以后打开主界面,点击选项,按照下图设置。
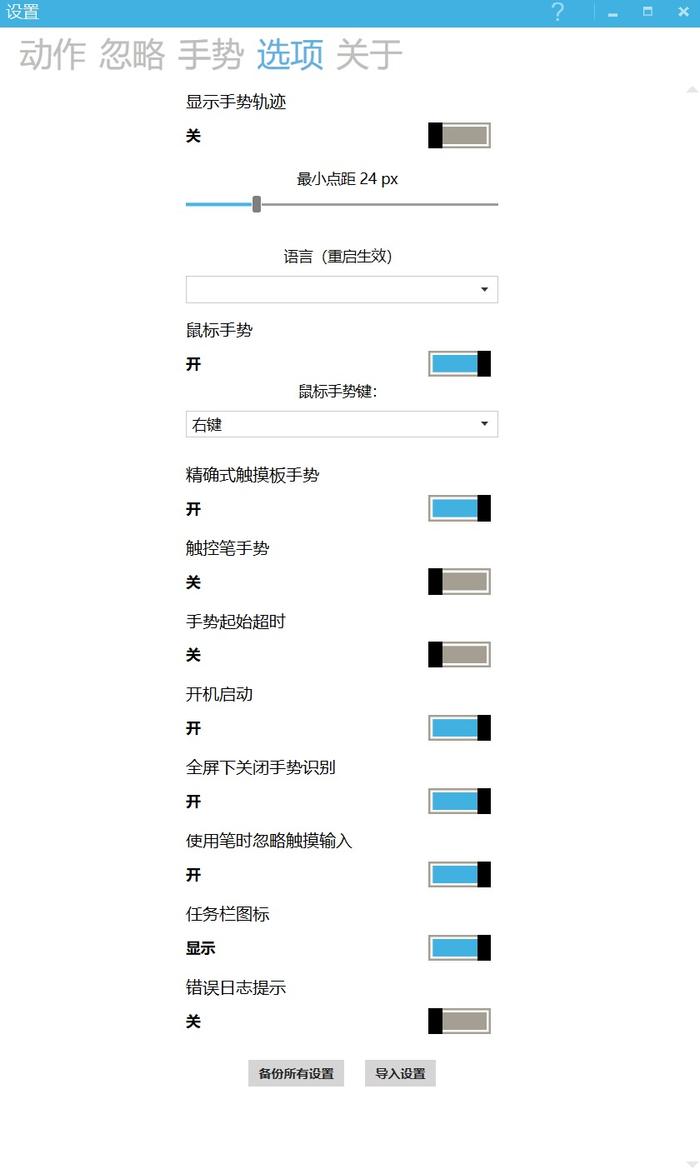
2. 手势命令设置
点击 “动作”回到主界面后点击界面右下角的加号创建一个新的手势
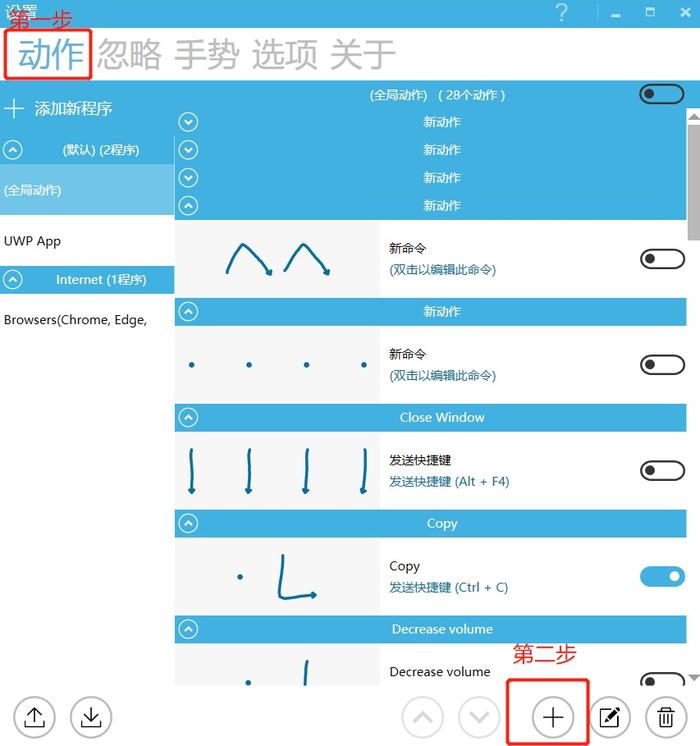
这时右侧一栏会出现一个新设置,点击箭头所指的 "请点击此处以设置手势"
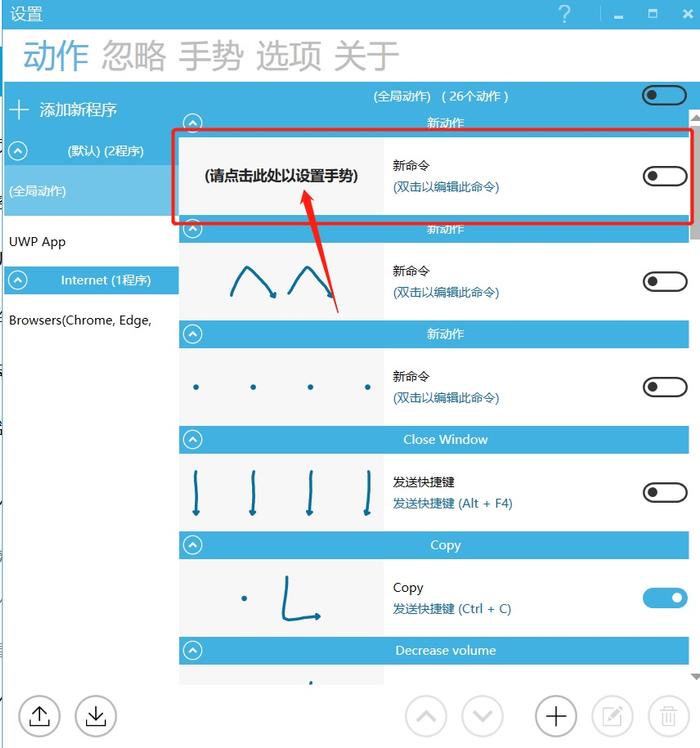
这里以三指顺时针画圆为例,画完圆以后点击确定
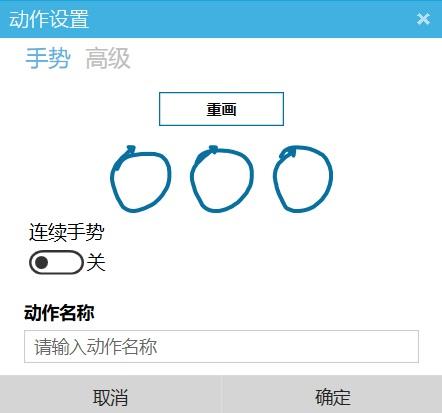
然后回到主界面就能看到新动作
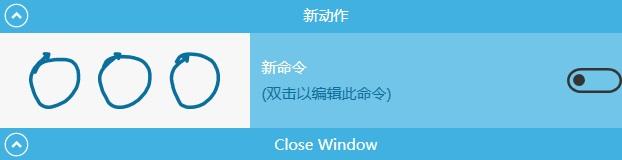
接下来对这个手势进行命令编辑,点击右侧 “双击以编辑此命令”,出现下面的界面
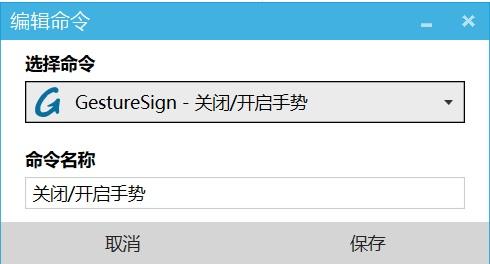
看以看到选择命令里面有很多常用的指令
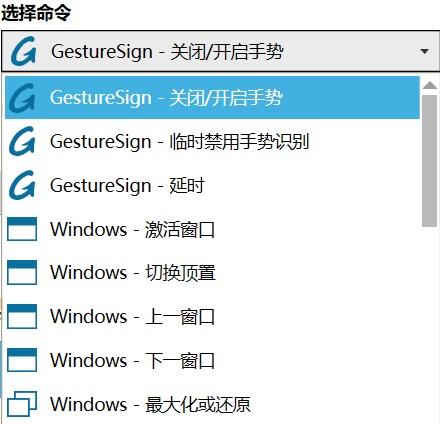
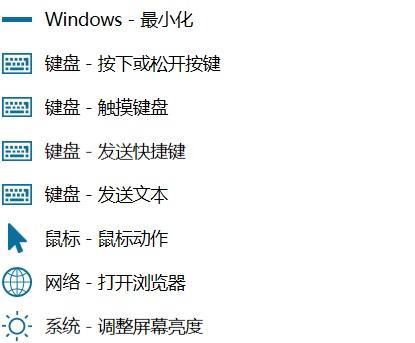
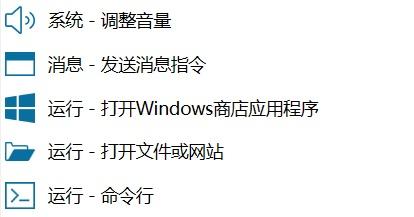
这里举三个实例
①快捷键的设置方法
命令:将三指顺时针画圆手势命令为 “复制”
设置方法:在选择命令框中点击 “键盘 - 发送快捷键”,然后在这个界面按下 Ctrl+C,点击保存即可
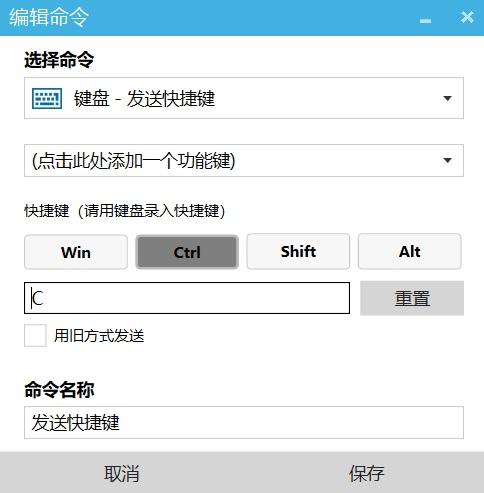
②打开程序的设置方法
命令:将三指画圆手势命令为 “打开浏览器”
设置方法:在选择命令框中选择 “打开 - 打开文件或网站”,然后点击浏览,去找到浏览器的快捷方式后点击确定即可
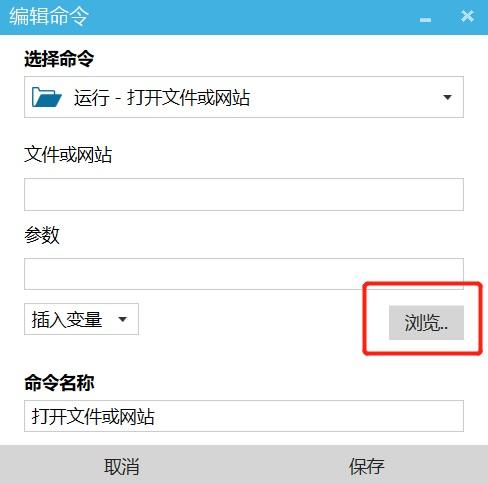
③命令行的设置方法
命令:将三指画圆手势命令为关机
设置方法:选择 “运行 - 命令行”,在下方输入立刻关机命令 “shutdown -s -t 0”,点击保存即可
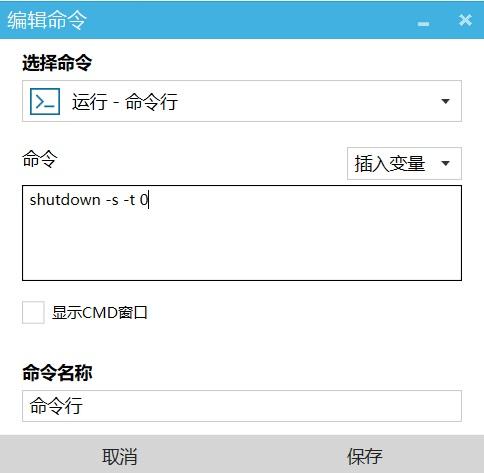
设置完成以后就可以使用手势啦
总之,使用这款软件,你可以自定义一个任何形状的手势,来进行各种各样的操作,让 Win 本的触摸板也可以非常好用!


