本文转载自太平洋电脑网
最近科技界最大的新闻莫过于微软提前于7月29日发布了Windows10正式版下载,作为微软旗下最新一代的操作系统,也是微软首个将桌面和移动结合在一起的Windows操作系统,一经发布便引起了巨大的反响。仅在7月29日至8月1日这几天,Windows10的市场份额就达到了2.47%,装机量达到了6700万台!与之相比,苹果OS X的市场份额则出现了明显的下滑。
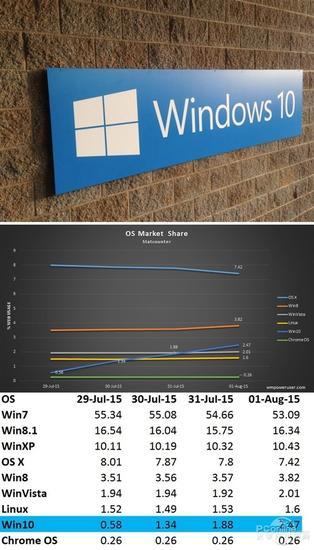
Win10的市场表现强势
众所周知,苹果最新一代的桌面操作系统OS X El Capitan正式版需要等到秋季才会开放下载。在这漫长的等待中,OS X的用户不妨试试在自己的MacBook上体验下这款微软最新的操作系统,让自己也能在OS X和Windows系统中体验不一样的感觉。

OS X El Capitan系统秋季发布
在OS X系统中,苹果提供了两种方案让MacBook装Win10体验:虚拟机安装Win10和双系统安装Win10。两者相比,虚拟机装Win10的优势在于用户可以直接在OS X系统中直接调出Win10系统,无需重启;同时虚拟机需要分割使用硬件内存,有一定的性能损耗,并不是完整的“Windows”。而双系统安装Win的优势则在于安装的是一个完整的“Windows”,提供最好的体验;不过双系统不方便之处在于每次调用Windows系统的时候都必须重启系统,同时安装双系统Win10的话,需要割分硬盘容量,这对于小容量内存的Mac用户而言无疑有很大的难处。

作为OS X用户,你会愿意双系统安装Win10体验下吗?
为了让Mac用户更完美的体验Windows10系统,小编在接下教大家如何在MacBook双系统安装Win10,双系统安装教程如下:
双系统安装Win10准备工具:
1.下载好所需的Win10镜像文件。
| 软件名称: | Win10系统正式版 |
| 软件版本: | 简体中文版 |
| 软件大小: | 3642.58MB |
| 软件授权: | 共享 |
| 适用平台: | Win10 |
| 下载地址: | http://down.tech.sina.com.cn/content/64750.html |
2.准备好一个8G或以上的U盘(建议USB3.0最佳)
3.Mac电脑
双系统安装Win10步骤:
1.打开Launchpad--进入其他--打开Boot Camp助理
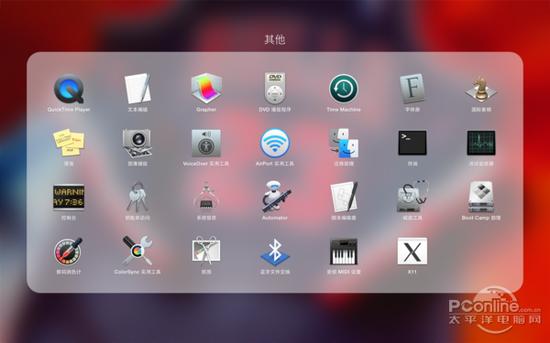
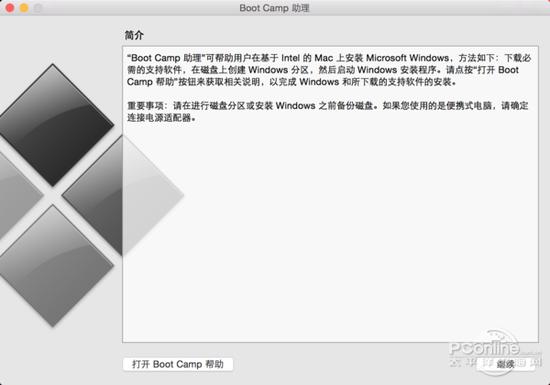
2.勾选第一和第三选项后按继续。
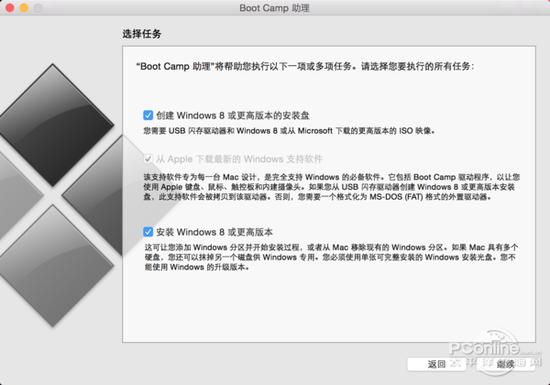
3.ISO映像选择你下载好的Win10.iSO镜像路径,注意:请勿将Win10.ISO镜像放置在U盘中,因稍后操作会对U盘进行格式化,放置U盘中会导致无法获取镜像。
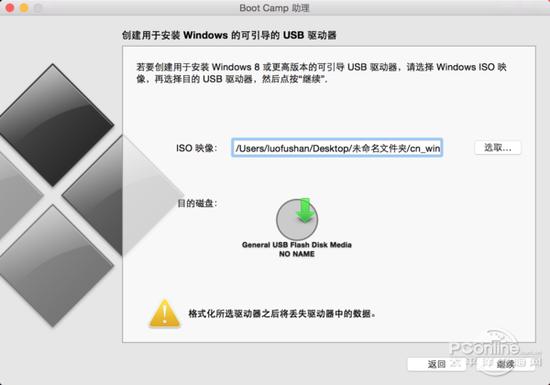
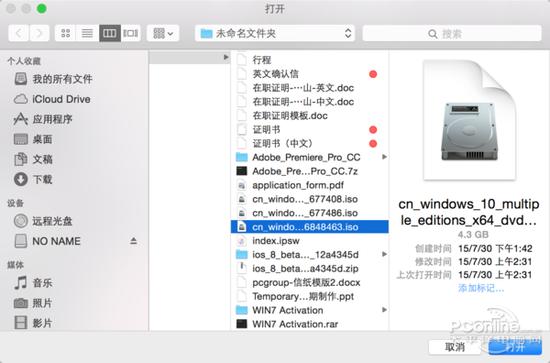
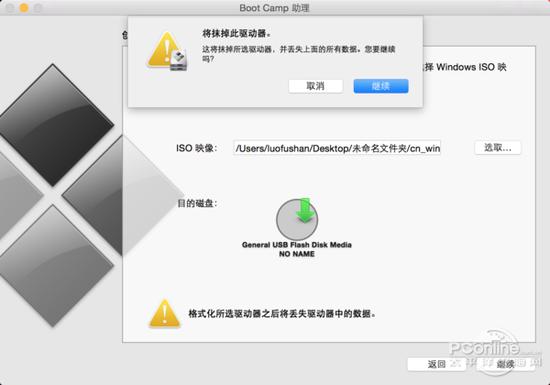
4.点击继续后,Boot Camp助理便会自动创建所有的Windows镜像,下载支持的Windows驱动至U盘中。
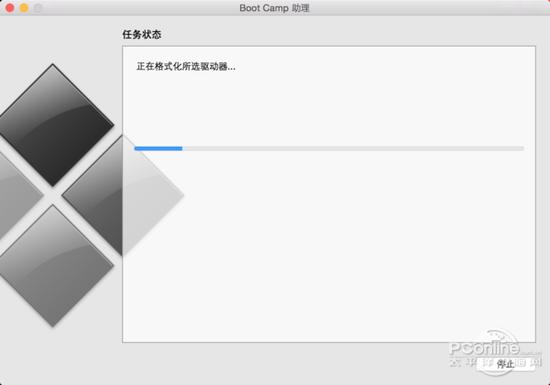
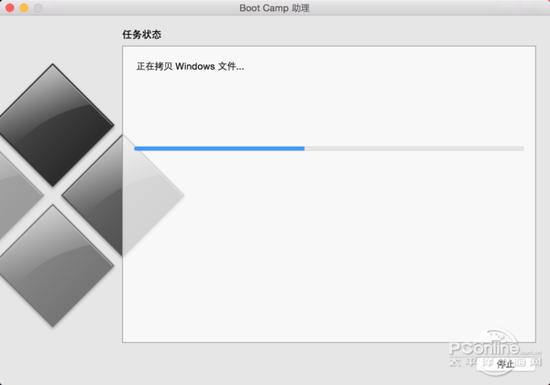
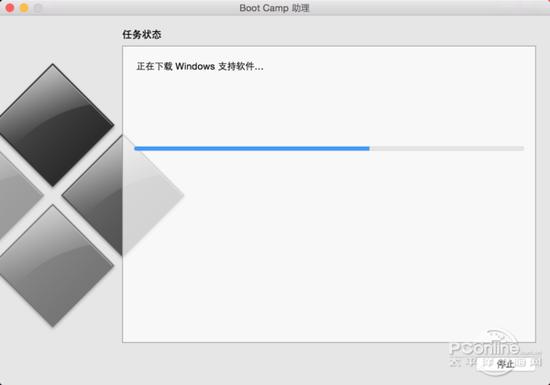
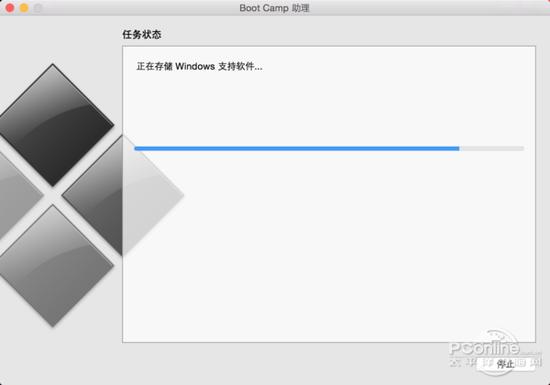
5.完成下载Windows10驱动支持后,便可以对硬盘容量进行分区。由用户自由选择分配多少硬盘容量给Windows10系统使用,亦可选择均等分割。
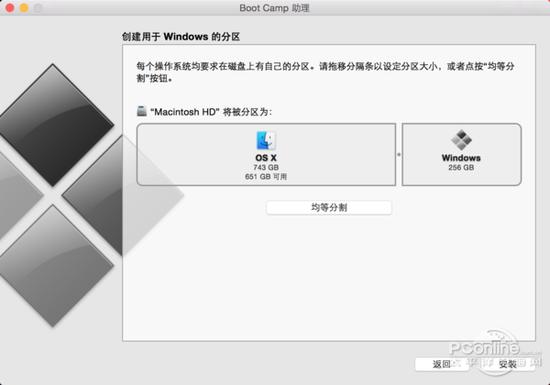
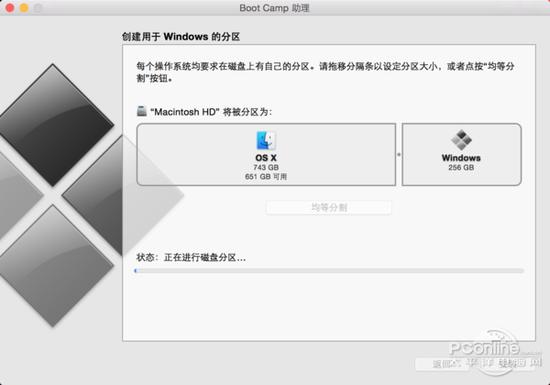
6.待分区完成后,电脑便会自动重启,进入安装Windows10系统的最后阶段。
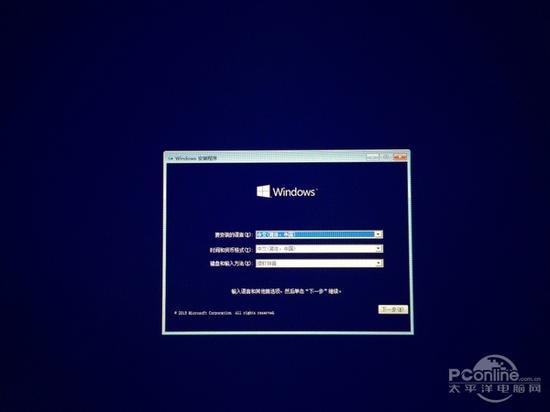
选好安装语言后点击下一步
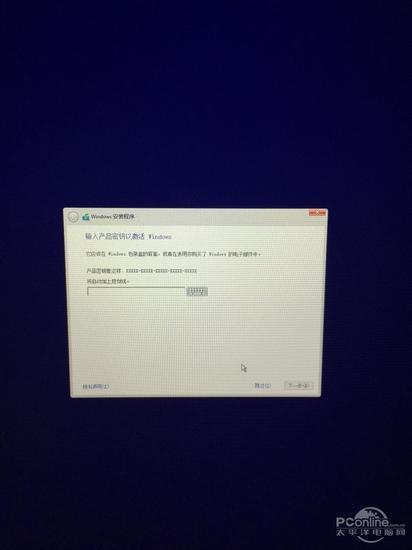
需要输入激活密匙,亦可点算稍后输入
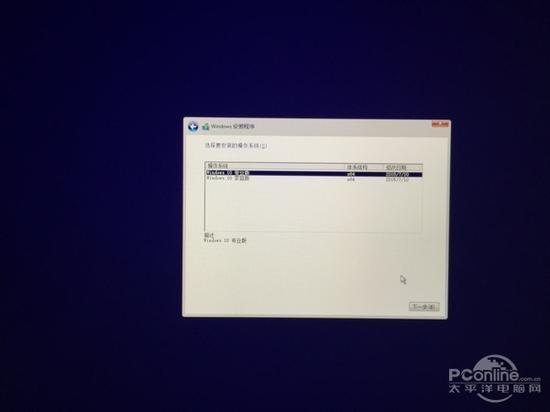
按需要选择安装Windows10专业版或家庭版
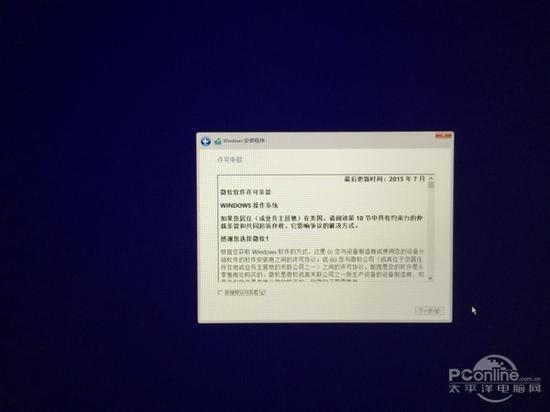
点击下一步
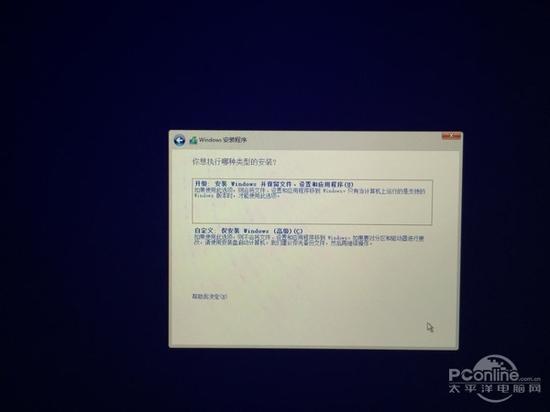
选取升级完整的Windows,选择自定义的话会提示失败
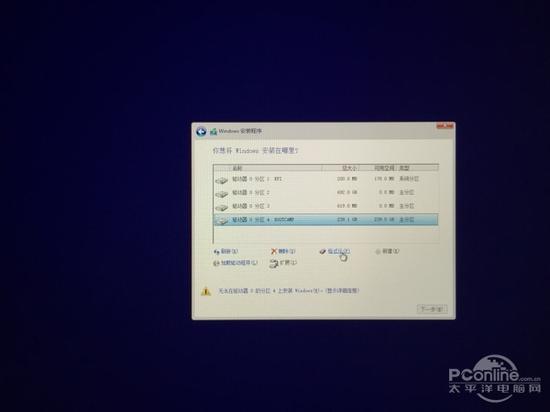
选着安装的硬盘为BootCamp (PS:在点击下一步之前,需要选择Boot Camp并格式化,否则会提示安装格式错误)
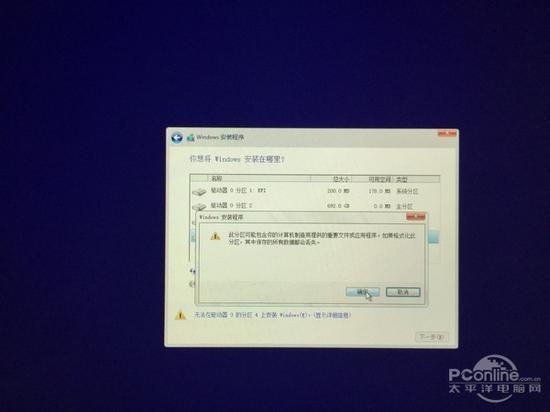
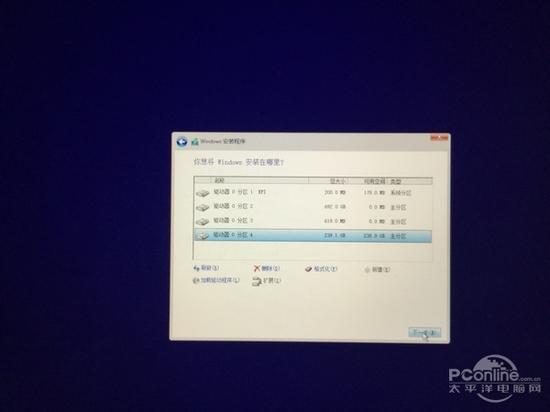
点击下一步后便等系统自动安装。
7.上述设置设置完成后电脑会再次重启,并进入Windows的个性化选项,完成后便可以进入Windows10系统了。
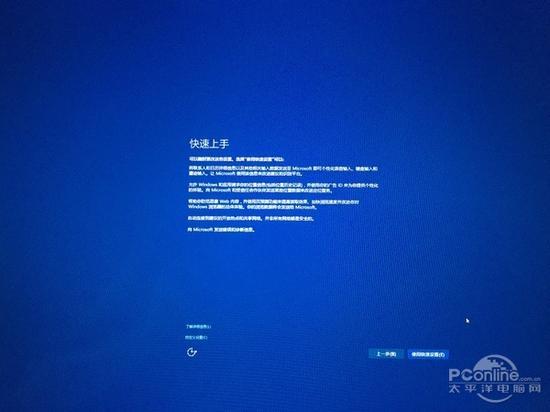
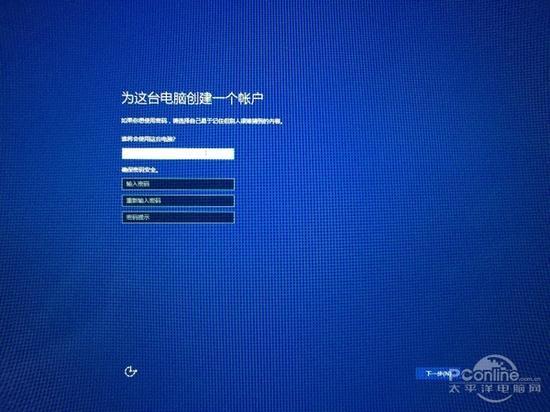
个性化设置
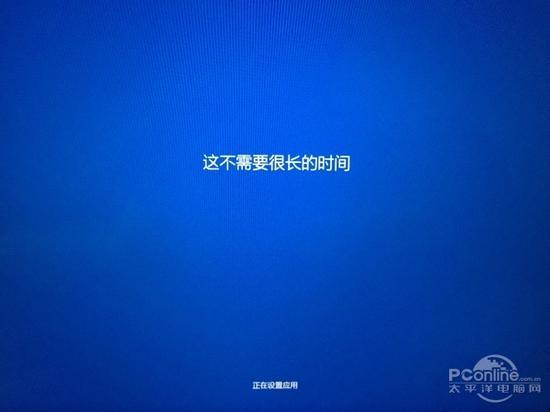
这不需要很长时间(确实...等了很长时间)

终于进入到Windows10系统
8.安装完成Windows10系统之后,我们会发现字体非常的小,同时无法连接网络等。这是因为Win10的驱动并没有安装。我们只需要打开刚刚安装Win10时使用的U盘,进入BootCamp文件夹,点击Setup。苹果便会帮你安装好所有的驱动。
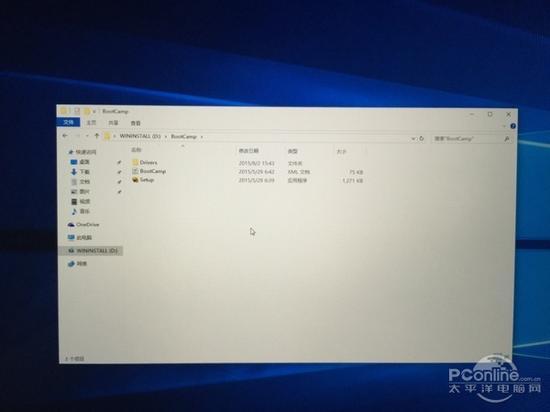
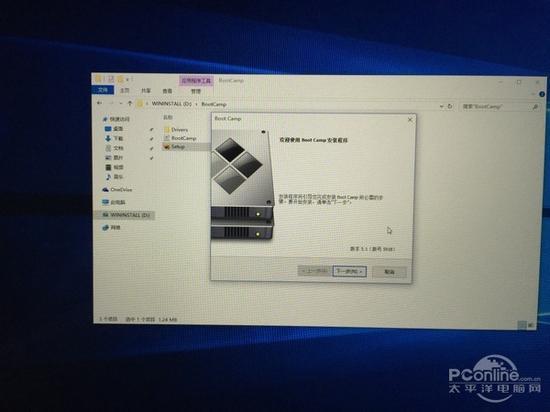
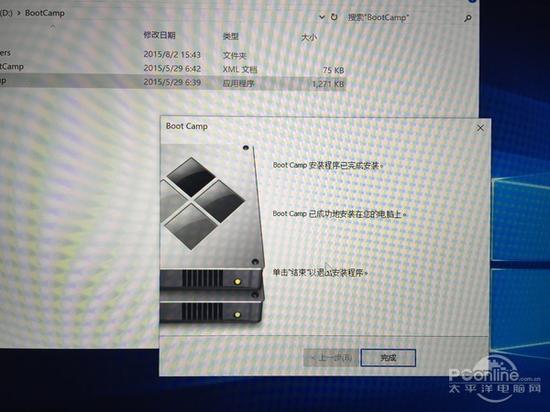
安装完驱动之后,双系统安装Win10的工作便正式完成
9.待BootCamp设置安装驱动完成后,Windows10系统正式安装完毕。
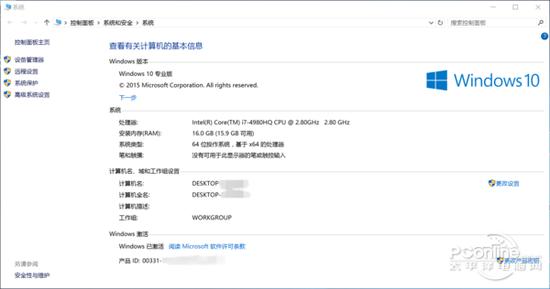
大功告成
10.双系统安装Win10之后,用户在启动电脑时,按着“Option”,便可以进入系统选择界面,选择启动OS X系统或者Win10系统。亦可在OS X系统中的设置--启动磁盘--选择Win10系统或者OS X系统作为默认的启动系统。
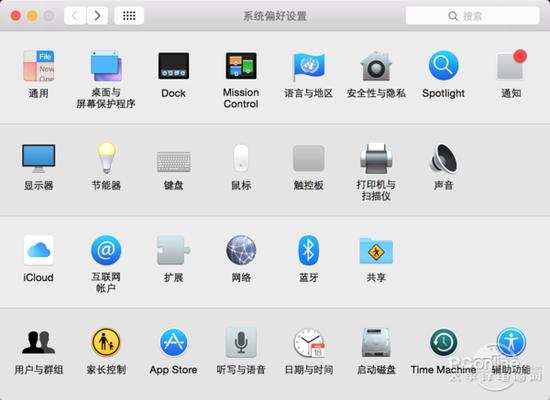
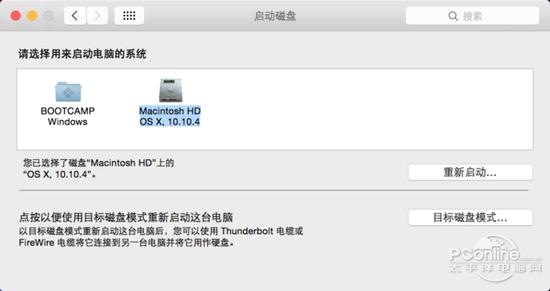
选择默认的启动系统
以上便是小编为大家整理的Mac双系统安装Win10的详细教程。对于MacBook Pro和New MacBook而言,对其高分辨率屏幕兼容最好的就是Windows10系统了,因此小编推荐上述型号的用户安装双系统的话还是选择Win10吧。不过,MacBook在Windows系统下的发热风扇狂转等问题依旧没有改善,因此不是非常必要的话,也可以多使用OS X系统。稍后待新版虚拟机Parallels Desktop 11发布后,小编也将第一时间奉上虚拟机安装Win10的教程,现在就请网友们先双系统玩转Win10吧!


