文 / 巴九灵(微信公众号:吴晓波频道)
前几天,小巴在刷微博时,突然发现“爱豆”肖战因为“设计师职业病——居中、对齐”上了微博热搜。

你可能会纳闷,为什么设计师这么在乎居中和对齐?
下面,小巴给你展示一下对齐和不对齐的区别。
不对齐:

对齐:

可以看到,一步简单的对齐,能让PPT页面看起来整齐划一。
同样担任年终秀PPT总设计师的马馺老师告诉小巴,他们制作PPT的时候也非常注意对齐。不管是专业做设计还是普通人做PPT,对齐都是设计排版中最基础的一步。
很多大型场合或高价的定制PPT,其实就是把对齐用到了极致:

然而,你知道如何在PPT中又好又快地做到对齐吗?
《PPT训练课丨年终秀特别版》
年终福利价158元,最后一天
点击按钮▼立刻购买

01
文本对齐
PPT中的对齐,可以分为文本对齐和元素对齐。文本对齐,就是文本框内文字内容的对齐。
它的按钮位于【开始】选项卡内的【段落】区域,一共有五种对齐方式,分别为左对齐、居中对齐、右对齐、两端对齐和分散对齐。
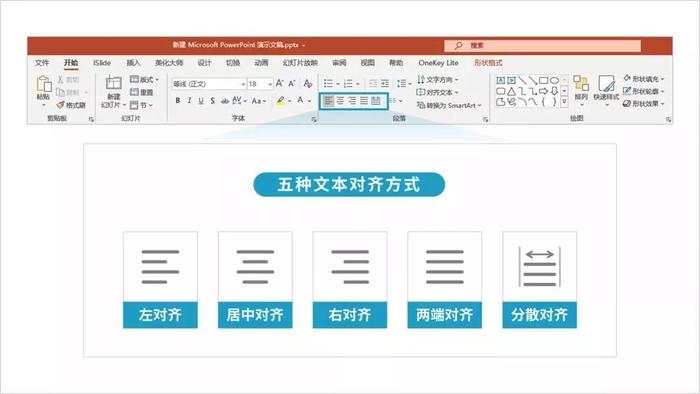
这五种文本对齐方式都有着各自的特点。





向右滑动,查看不同对齐方式
02
元素对齐
元素对齐,指的是PPT中的文本框、自选图形、图片等素材的对齐。
实现这些元素的对齐,大多数小伙伴都是手动拖动调整,但是这种凭直觉的对齐是不精准的,高手会用参考线、网格线以及对齐按钮进行对齐。
❶ 参考线
【参考线】位于【视图】选项卡的【显示】区域内。勾选【参考线】后,页面内会出现横纵两条参考线。这时,我们就可以很轻松地确定页面的中心位置。
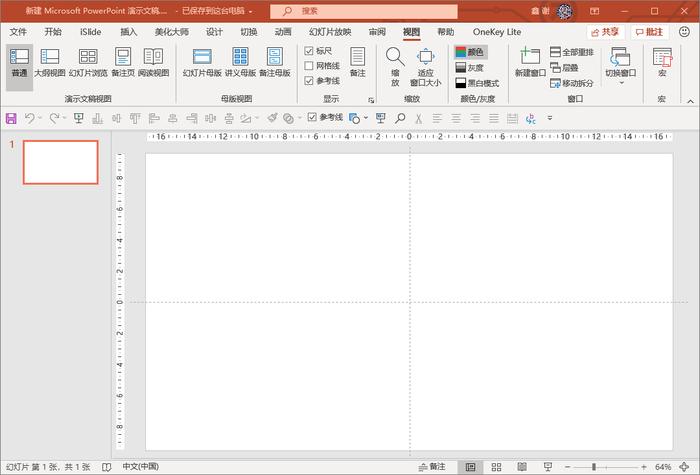
如果觉得两条参考线太少,我们也可以手动添加参考线。
只要将鼠标的光标移动到参考线上,右键选择【添加垂直参考线】或【添加水平参考线】就可以添加新的参考线。此外,我们还可以拖动参考线,将它移动到自己想要的位置。

有了参考线,我们的PPT排版就变得有序可循。

❷ 网格线
【网格线】同样位于【视图】选项卡的【显示】区域内。勾选它后,PPT页面就会被分隔成若干个区域,就像棋盘一样。
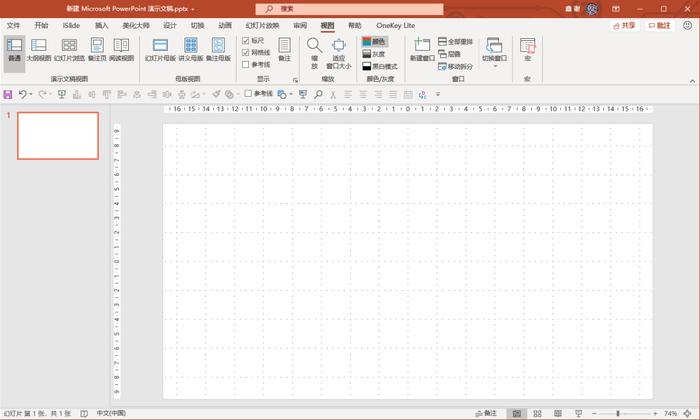
如果你是密集恐惧症患者,可以不用勾选【网格线】。
虽然参考线和网格线可以帮我们实现较为精准的元素对齐,但这两种对齐方式还是基于手动调整,难免会有误差存在。所以,我们还需要更为精准的【对齐】按钮。
❸ 对齐按钮
【对齐】位于【开始】选项卡,【排列】按钮的子集内,一共有8种对齐方式,分别为左对齐、居中对齐、右对齐、顶端对齐、垂直居中、底端对齐、横向分布以及纵向分布。
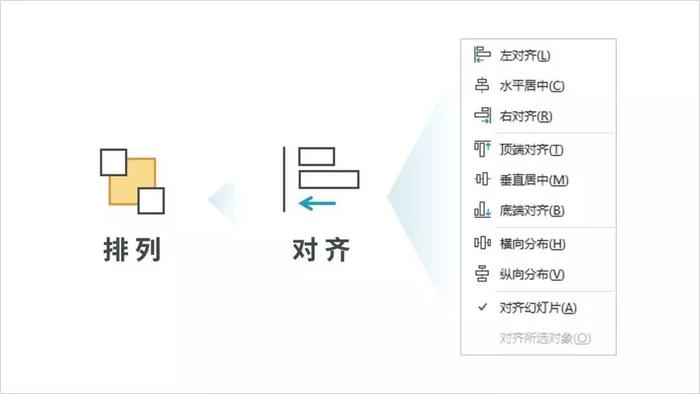
它可以让我们告别手动对齐元素。比如这里有四个圆,按照手动的方式,我们得一个个拖动调整,很不方便。

但是有了这些按钮,实现这四个圆的对齐仅需要三步。
第一步,选中页面内所有的圆;
第二步,在【开始】选项卡内,点击【排列】,选择【对齐-顶端对齐】;
第三步,点击【排列】,选择【对齐-横向分布】。

你看,通过对齐按钮来对齐PPT页面内的元素是不是更快更精准呢?
不过也有一些小伙伴表示,这样虽然更精准了,但是每一次对齐都要切换一次按钮,也是挺麻烦的一件事,有没有更快的方式?
这时候,PPT高手还会有一个秘密武器——快速访问工具栏。

【快速访问工具栏内】的作用是把常用的按钮放在一起,减少了我们在各个功能区找按钮的时间,从而提升工作效率。设置它的方法非常简单,只需要两步:
第一步,点击【文件】选项卡,找到【选项】-【快速访问工具栏】;
第二步,下拉【从下列位置选择命令】,找到对齐、参考线等按钮,然后点击【添加】-【确定】就完成了。
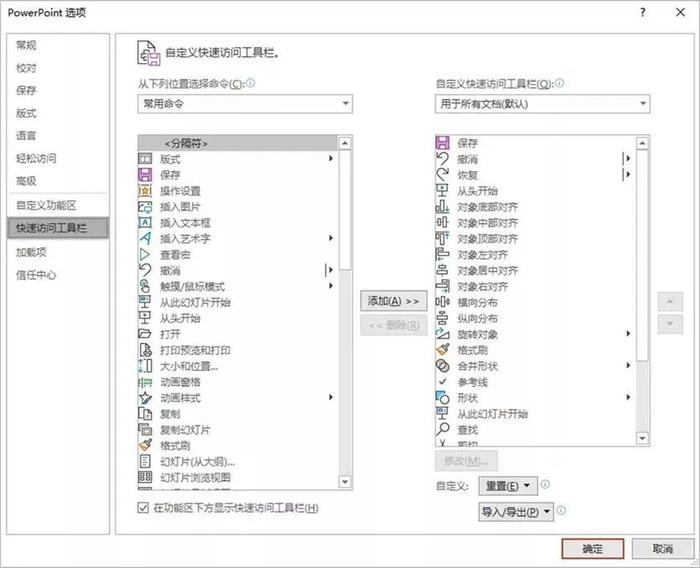
当然,对齐只是做好PPT最基本的一步,除此之外你还需要掌握内容整理、图表制作、封面设计、创意动画等PPT制作技巧。
我们年终秀PPT的总设计师马馺老师,在《PPT训练课》中为大家总结了制作PPT的5大思维,同时他还真人出镜亲自拆解分析2017-2019年的年终秀PPT,讲述制作技巧,分享设计想法……

如果你想提升自己的PPT制作能力,或是想学习更优秀的表达思维和设计创意,就赶紧来参加我们的课程吧!
今天是课程年终福利价的最后一天,你还能享受8.8折优惠价,原价180元,现在只要158元。
《PPT训练课丨年终秀特别版》
从思维开始,重塑你的PPT能力


